
版本: 大小:67.99MB 更新时间:2025-01-02T13:04:42 语言:简体中文 类型:学习办公
软件简介
兄弟打印机的最新版本是一款相当好用的在线手机打印软件,能让每一位用户在此享受到最简捷的手机打印服务。仅通过这一个手机软件就能自动与各类打印机设备相连,方便用户顺利完成文件打印。兄弟打印机最新版的 app 具备全新的自定义功能,用户能够在此对每一个打印文件进行一站式设定,按照自身的需求轻松搞定每一个打印文件的设定,这样下次打印文件时就能够直接套用。
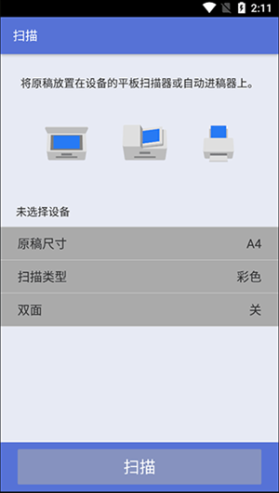
兄弟打印机的最新版本具备最为简便的打印途径,用户能够通过手机轻松地上传文件,然后直接与打印机相连接,使得用户能够在此迅速地完成文件打印。
1、可通过安卓相机将所拍摄的照片直接打印。
2、可通过以下云服务直接打印文件和照片: Dropbox™、Google Drive™、OneDrive、, Evernote。
3、应用iTunes文件共享可发送兼容的文件(PDF, Word, Excel®, PowerPoint®, Text, JPEG, PNG, TIFF)到iPrint&Scan,方便以后打印。
4、您可通过安卓设备直接操作扫描。
5、扫描后的图像可保存到您的相册、iCloud、在线服务网络(新浪微博/腾讯微博),或者作为邮件附件(PDF/JPEG)发送。
6、无需电脑和驱动程序。
7、使用远程打印功能您可在任何地方进行打印。
1、打开软件后,点击下图所示的“未选择设备”。
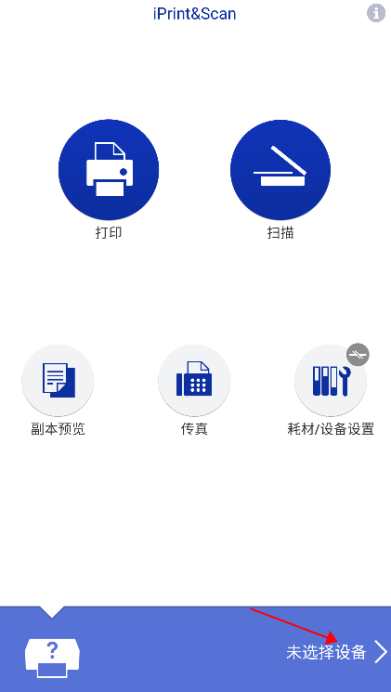
2、可以使用wifi、蓝牙、USB、IP地址等方式将app与打印机连接。
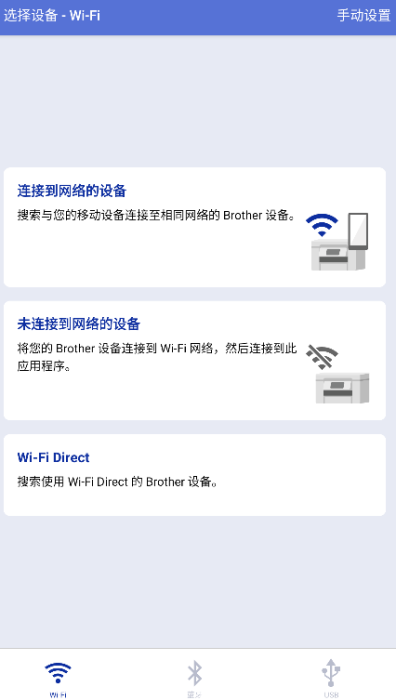
3、连接后点击打印功能。
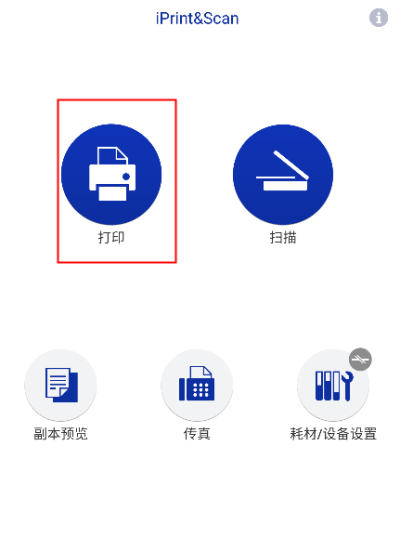
4、你需要打印什么类型的文档就选对应的功能即可,这里我以打印照片举例,其它文档打印操作类似。
5、选择照片后,进行打印设置。
6、选择打印机并确定纸张尺寸、纸张类型、打印页数,然后点击完成即可。
使用此功能打印之前,请确保打印机和 Android 设备符合以下要求:
●该打印机支持通过OTG USB线进行打印适用机型:
HL-1208/DCP-1608/MFC-1908/HL-B2000D/DCP-B7500D/MFC-B7700D/HL-2260/ HL-2260D/DCP-7080/DCP-7080D/MFC-7380/MFC-7480D/DCP-T310
●Android操作系统版本7以上
请咨询您的 Android 设备制造商或查阅产品规格,确定您的设备是否支持使用OTG USB线进行打印。 部分Android设备使用前,需在设置中打开OTG功能。
●Android 设备上安装Brother“OU线打印”APP
●USB线缆(打印机标配)和OTG USB线(请自行购买)
选择OTG USB线时,请注意Android设备所匹配的接口类型:type-c或micro
注意:菜单、图标和打印设置的位置因 Android 版本和设备制造商的不同而有所差异。视具体过程可调整。
1打开打印机电源将打印机USB线(打印机标配)的一端连接到打印机背面的 USB 端口 ,然后将打印机USB 线的另一端连接到 OTG USB线(请自行购买)上的 USB 端口
2将OTG USB线插入Android 设备接口
3打开OU线打印APP
4点击 立即选择
5选择要连接的打印机
1.首先在打印列队里面选择文件,打印首先享项设置;
2.在打印首选项里选择页面设置,在页面设置里把双面打√选上。然后再设置一下装订模式;
3.然后将文档打印,打印完奇数页之后,打印机提示将页面反转打印,这时候你只要把打印机打印出来的整理放好后再次放入打印机,接着打印完毕即可。
确保打印机和手机连接到同一个局域网,并且打印机已连接到同一路由器。
在手机上下载并安装“Brother Mobile Connect”应用,这将帮助您将打印机接入网络。
打开“Brother Mobile Connect”,在其中获取打印机的IP地址,并通过此IP地址访问EWS(打印机云服务)。
在EWS中输入打印机背面的密码进行登录。
进入联机功能设置,打印机将打印出带有二维码的配置页。
使用“兄弟畅享印”应用扫描这个二维码来绑定打印机,完成设置后,即可实现远程打印。
此外,对于支持远程打印且具有液晶触摸屏的部分兄弟打印机,可以通过触摸屏设置联机功能,并打印出带有二维码的配置页,然后使用“兄弟畅享印”应用扫描绑定以实现远程打印。请注意,这些步骤可能因打印机型号和具体功能的差异而略有不同。
软件信息
同类推荐