
版本: 大小:43.53MB 更新时间:2024-12-31T12:00:39 语言:简体中文 类型:游戏辅助
游戏简介
SteamLink电视安装程序是为Steam玩家设计的一款流媒体盒应用,它能让电脑上的游戏通过该软件传输到用户的安卓设备上。用户只需确保安卓设备与电脑连接在同一网络下,便能在电视、手机或平板等设备上畅玩原本仅限于电脑端的Steam游戏。
Steam Link电视安装包还允许用户连接PS4、Xbox等游戏手柄,使他们可以在沙发上畅玩《艾尔登法环》、《2077》等大作,从而享受更舒适的 gaming 体验。
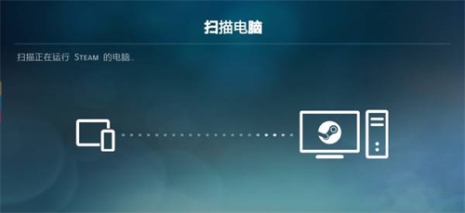
1、免费下载
steam link app应用免费,可将您的Steam游戏流式传输至手机、平板电脑及电视机。无需下载或服务费用。
2、支持的控制器
steam link app应用利用蓝牙支持Steam控制器,以及其他流行的蓝牙控制器、鼠标、键盘。
3、简便
安装设置非常简便。您只需要将您的设备连接入家庭网络,运行Steam流式盒应用,再按应用的引导连接控制器,寻找您运行Steam的电脑。您剩下要做的,就是在家中任何位置轻松惬意地享受您的游戏收藏。
4、性能
Steam流式盒的设计理念是充分利用您家中现有的设备,以流式传输方式把电脑中当前的游戏内容镜像传至您的设备。 视频和音频数据会从您的电脑传至 Steam流式盒,同时您的控制器输入会实时回传电脑。使用Steam流式盒,几乎任何可以在您的电脑上运行的游戏,都能在设备上玩。

游戏串流功能:
Steam Link 可以将你的计算机上的游戏实时传输到其他设备上,无论是通过 Wi-Fi 还是有线网络连接。这意味着你可以在其他设备上舒适地游玩你的 Steam 游戏,而不必坐在电脑前。
多平台支持:
Steam Link 可在 Windows、Mac、Linux、Android 和 iOS 等多个平台上运行。你可以将手机、平板电脑或智能电视变成一个实际上的游戏终端,随时随地畅玩 Steam 游戏。
定制化设置:
Steam Link 提供了丰富的设置选项,允许你根据不同的网络条件和用户偏好进行调整。你可以优化游戏画质、音频设置和控制方式,以获得最佳的游戏体验。
Steam 社区功能:
Steam Link 与 Steam 社区紧密集成,你可以与好友进行多人游戏、观看游戏直播和参与在线聊天。这使得游戏体验更加社交化,增加了与其他玩家互动的乐趣。
全局支持:
Steam Link 可以与大部分支持游戏控制器的设备兼容,包括 Steam 控制器、Xbox 控制器和PlayStation 控制器等。这使得你可以选择最适合你的控制方式进行游戏。
1、为在 Android TV 上达到最佳性能:
通过以太网将您的电脑连接至路由器
通过以太网将您的 Android TV 连接至路由器
2、为在平板电脑和手机上达到最佳性能:
通过以太网将您的电脑连接至 5GHz WiFi 路由器
将您的安卓设备连接至 5GHz 频段的 WiFi 网络
始终保持您的安卓设备在路由器的合适距离内
steam link怎么用?
PS:使用前,先在电脑上下载好steam电脑版,然后保证你的移动设备和电脑处于同一网络内。
1、下载本网站应用,安装后打开,打开后点击开始运行;
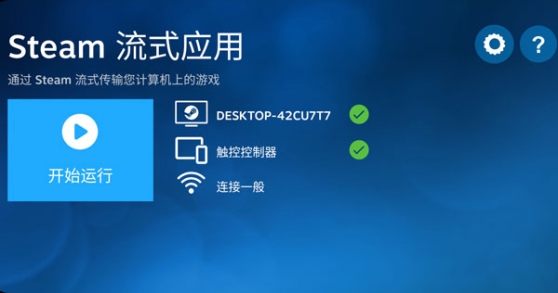
2、软件提示你连接计算机,适配器和流态传输,选择计算机;
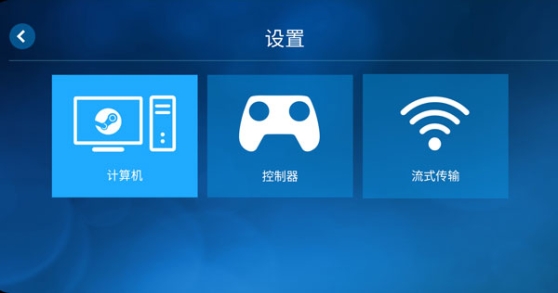
3、这个时候软件会自动搜索同一网络内的计算机,如果没有搜索到,可以点击其他计算机进行pin码连接,如果找到了,点击连接即可;
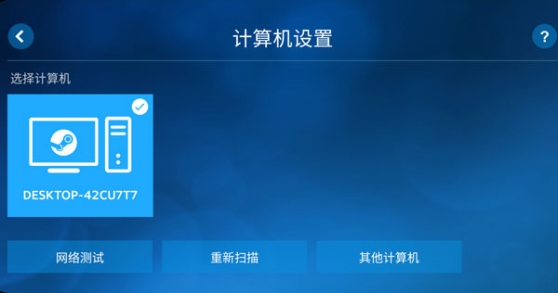
4、如果没找到计算机该怎样连接?
①点击其他计算机,出现了pin码之后,点击打开电脑端的steam;
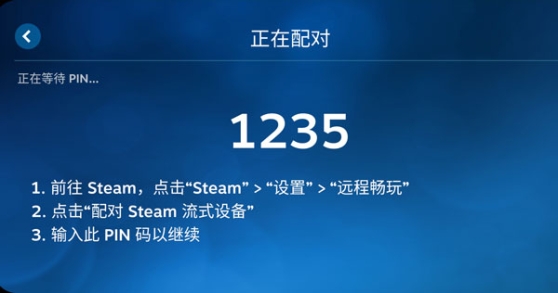
②点击左上角的设置,在设置中选择远程畅玩;
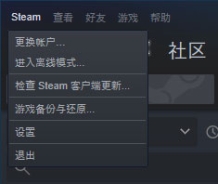
③然后点击配对steam流式设备,输入手机端的pin码即可开始连接。
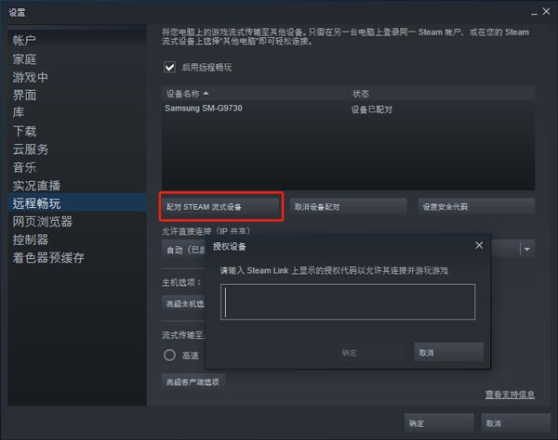
5、连接之后,steam会以大屏幕形式展现,如果你的移动设备连接手柄就可以直接使用手柄开始游玩,如果没有,steam也是准备了一套虚拟的按键供你体验。注意,不能关闭电脑哦。
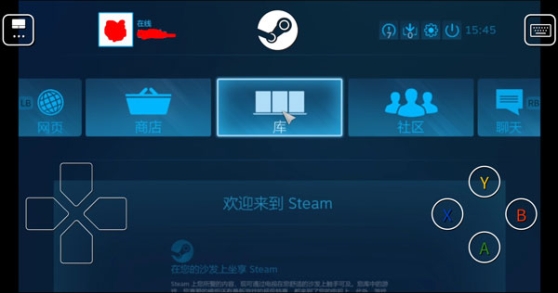
steamlink怎么远程连接?
1、首先确保有一个steam帐户,在主机上安装了steam客户端。
2、然后在steam客户端中,确保已登录帐户。
3、然后在主机上启动steam,确保网络设置是正常的。
4、然后在steam客户端中,点击左上角的steam菜单,选择设置。
5、然后在设置窗口中,选择远程播放选项卡。
6、然后打开steamlink应用程序,然后登录steam帐户。
7、然后在steamlink应用程序中,将自动搜索附近的可用主机,选择想连接的主机。
8、然后主机与steamlink在同一局域网中,自动连接,不是请按照应用程序的指示进行手动连接。
9、最后一旦连接成功,将在steamlink上看到与主机相同的界面,可以使用steamlink上的控制器或键盘鼠标来操作主机。
steamlink怎么退出大屏幕?
使用Steam控制器或键盘快捷键:
如果您正在使用Steam控制器,可以按下控制器上的Steam按钮,然后选择“结束大屏幕模式”选项来关闭它。
如果您正在使用键盘,可以按下“ESC”键,然后选择“结束大屏幕模式”选项来关闭它。
通过Steam平台关闭:
在Steam主界面的右上角或左上角找到“大屏幕模式”选项。进入该模式后,你会看到一个扩大的游戏界面,以及一些额外的功能选项。
点击界面右上角的“返回”或“主页”按钮。这会带回到Steam的正常界面,此时你已经成功退出大屏幕模式。
通过大屏幕界面的开关图标:
在大屏幕上通过返回来回到大屏幕的主界面,然后你可以看到右上角时间旁边的【开关】图标。
点击后弹出菜单,你就可以看到【退出大屏幕】,点击即可。
使用键盘上的“Alt+Tab”键进行切换,然后选择“关闭大屏幕模式”的选项。
如果以上方法都无法关闭Steam大屏幕模式,可以尝试使用Windows任务管理器结束Steam进程。
通过Steam界面手动退出大屏幕模式:在游戏进行时,按下“Shift+Tab”组合键打开Steam界面,然后在左上角找到“大屏幕模式”或“Big Picture Mode”选项,点击进入,你将找到退出大屏幕的选项。
点击Steam大屏幕版右上角的“关机键”,然后在弹出来的下拉菜单中选择“退出大屏幕”。
按键盘上的“Alt+Enter(回车)组合键”,也可以瞬间退出大屏幕模式。
1、需要提前说明的是,Steam Link 应用目前仅支持 Wi-Fi 流式传输。也就是说,要使用它串流游戏,电脑和手机都得处于同一个 Wi-Fi 网络环境下。
2、手机和电脑的连接流程则非常简单,软件会自动扫描同一网络下正在运行 Steam 的电脑;找到电脑后,点击会出现一个 PIN 码,再在电脑上输入即可完成连接。
3、在成功连接之后,Steam 会对网络进行一次测试,并且给出对串流效果的预期评价。官方推荐玩家使用 5GHz Wi-Fi 网络进行串流,在实测时,2.4GHz Wi-Fi 的效果也的确不是很理想;画面卡顿、操作延迟等问题时常出现。
4、如果没有 5GHz Wi-Fi 这一配备,你的串流体验肯定会大打折扣。
在所有准备工作完成后,点击“开始运行”,你就可以在 Steam Link 上看到 Steam 大屏幕模式的界面了!
游戏信息
同类推荐